Nowadays, almost every person owns a Smartphone or a personal Computer.
And thus, he must be aware of the computing words like Caches and Cookies.
Every site or system has its hardware or software sections, which stores the data that has been searched by the user.
This data is known as Cache.
It is just a temporary file created by apps, browsers and many other programs to help your Mac run faster.
Hardware Caches include CPU Cache, GPU Cache and DSPs (Digital Signal Processors), whereas Software Cache includes Disk/System Cache, User Cache and Web Cache.
Caches are used for future use.
They tell us about the things those were worked on earlier.
Trusted Mac download Pizza Chef 2 2.0. Virus-free and 100% clean download. Get Pizza Chef 2 alternative downloads. IMac — beautiful, intuitive all-in-one desktops with incredible processors, a Retina display, and the world's most advanced desktop operating system.
This helps in getting served with our past work or its duplicate data.
But we also can't deny the fact that though caches come in small size, yet they sometimes reach up to gigabytes and take up large space and memory of our device.
Caches, be it of any type, needs to be deleted time to time.
Unlike Windows, there is a whole different procedure to delete cache files in Mac.
We're serving you with some simple ways to remove the unrequired Caches in your device.
Use them and enjoy the freed up space and put photos or songs into your Mac.
Also Read: 5 Best FREE Mac Cleaning Software
How To Clear Cache on Mac?
#1. Deleting the Web Cache (In Safari):
If you're a Mac user, it is entirely possible that Safari is your default browser.
Surfing the Internet of course ends up giving a lot of cache files, which need or should I say MUST be deleted before it clogs all your space.
The cache files in Safari can be deleted by following these ways:
1. Open Safari on your Mac by finding it from Spotlight Search.
2. Go to Preferences in the Menu Bar.
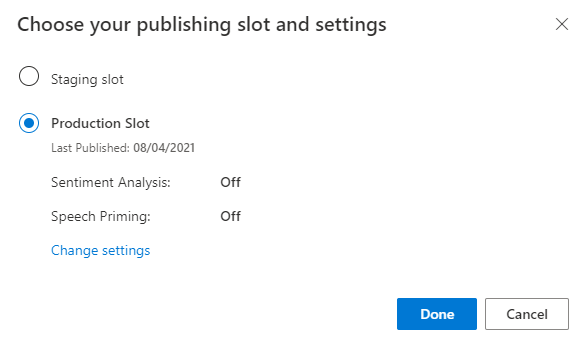
3. A window with many options like General, Tabs, Security, Passwords etc. will appear. Click on the Privacy tab there.
5. Now click on Remove all Website Data.
6. A window asking you to confirm your choice will appear.
7. Click on Remove Now.
All the website data and cookies of Safari will get deleted.
#2. Deleting the Web Cache (in Chrome):
For the ones who use Google Chrome as the browser on their Macs, the following steps can be used to delete the cache:
1. Open Chrome and click on More Tools at the upper right corner of the screen.
2. A tab with Clear Browsing Data will appear. Click on it.
3. All the data will get deleted. You can also use the shortcut key 'Command+Shift+Delete' from your keyboard.
#3. Deleting the System and Users Cache:
System Cache is present in the Library folder.
In some devices, Library folder is hidden by default.
You can find it by going to Go in the menu bar and pressing down the Option key on the keyboard.
The procedure mentioned below is required to be followed to delete system cache:
1. Open Finder > Click on Go in the menu bar and then click on Go To Folder. A window will get open.
2. Now, type ~/Library/Caches and hit Enter.
A new window with all the information of the data used will get open up.
You can choose after looking up the dates, sizes, or types of data which you want to delete and which you want to keep.
Deleting all the cache data is never recommended as some things are important and can be needed in near future.
3. Use the keys 'Command+Delete' or drag the folder or file to the Trash folder to delete it completely.
Trash folder can be emptied by using Control/Alt key + Clicking on the trash icon.
#4. Deleting System and Web Cache Automatically:
You can also delete all the cache files just with a mere click.
This can be done with a magic tool named CleanMyMac3.
This tool makes the process of removing Cache very easy.
You can do it in only 3 steps.
1. Download CleanMyMac3.
2. Open it and select System Junk from the menu. You'll see a Scan option at the bottom. Click on that.
3. After the complete scanning, click on Clean.
It will not only delete the Cache but will also clean your whole system.
Read our CleanMyMac3 review article to know about its other helpful features.
By the aforementioned ways, you can effortlessly clear the caches, cookies or any system or web history on Mac.
You'll be amazed to see how much space and memory you'll save on your system.
Share in the comments about your experience of using these tips.
Also Read: What To Do If Your Macbook Freezes? – Mac Tips and Tricks
macOS Big Sur elevates the most advanced desktop operating system in the world to a new level of power and beauty. Experience Mac to the fullest with a refined new design. Enjoy the biggest Safari update ever. Discover new features for Maps and Messages. Get even more transparency around your privacy.
Chances are your Mac can run macOS Big Sur
The following models are supported:
- MacBook (2015 or later)
- MacBook Air (2013 or later)
- MacBook Pro (late 2013 or later)
- Mac mini (2014 or later)
- iMac (2014 or later)
- iMac Pro (2017 or later)
- Mac Pro (2013 or later)
To see which model you have, click the Apple icon in your menu bar and choose About This Mac.
Make sure you're ready to upgrade.
Before you upgrade, we recommend that you back up your Mac. If your Mac is running OS X Mavericks 10.9 or later, you can upgrade directly to macOS Big Sur. You'll need the following:

3. A window with many options like General, Tabs, Security, Passwords etc. will appear. Click on the Privacy tab there.
5. Now click on Remove all Website Data.
6. A window asking you to confirm your choice will appear.
7. Click on Remove Now.
All the website data and cookies of Safari will get deleted.
#2. Deleting the Web Cache (in Chrome):
For the ones who use Google Chrome as the browser on their Macs, the following steps can be used to delete the cache:
1. Open Chrome and click on More Tools at the upper right corner of the screen.
2. A tab with Clear Browsing Data will appear. Click on it.
3. All the data will get deleted. You can also use the shortcut key 'Command+Shift+Delete' from your keyboard.
#3. Deleting the System and Users Cache:
System Cache is present in the Library folder.
In some devices, Library folder is hidden by default.
You can find it by going to Go in the menu bar and pressing down the Option key on the keyboard.
The procedure mentioned below is required to be followed to delete system cache:
1. Open Finder > Click on Go in the menu bar and then click on Go To Folder. A window will get open.
2. Now, type ~/Library/Caches and hit Enter.
A new window with all the information of the data used will get open up.
You can choose after looking up the dates, sizes, or types of data which you want to delete and which you want to keep.
Deleting all the cache data is never recommended as some things are important and can be needed in near future.
3. Use the keys 'Command+Delete' or drag the folder or file to the Trash folder to delete it completely.
Trash folder can be emptied by using Control/Alt key + Clicking on the trash icon.
#4. Deleting System and Web Cache Automatically:
You can also delete all the cache files just with a mere click.
This can be done with a magic tool named CleanMyMac3.
This tool makes the process of removing Cache very easy.
You can do it in only 3 steps.
1. Download CleanMyMac3.
2. Open it and select System Junk from the menu. You'll see a Scan option at the bottom. Click on that.
3. After the complete scanning, click on Clean.
It will not only delete the Cache but will also clean your whole system.
Read our CleanMyMac3 review article to know about its other helpful features.
By the aforementioned ways, you can effortlessly clear the caches, cookies or any system or web history on Mac.
You'll be amazed to see how much space and memory you'll save on your system.
Share in the comments about your experience of using these tips.
Also Read: What To Do If Your Macbook Freezes? – Mac Tips and Tricks
macOS Big Sur elevates the most advanced desktop operating system in the world to a new level of power and beauty. Experience Mac to the fullest with a refined new design. Enjoy the biggest Safari update ever. Discover new features for Maps and Messages. Get even more transparency around your privacy.
Chances are your Mac can run macOS Big Sur
The following models are supported:
- MacBook (2015 or later)
- MacBook Air (2013 or later)
- MacBook Pro (late 2013 or later)
- Mac mini (2014 or later)
- iMac (2014 or later)
- iMac Pro (2017 or later)
- Mac Pro (2013 or later)
To see which model you have, click the Apple icon in your menu bar and choose About This Mac.
Make sure you're ready to upgrade.
Before you upgrade, we recommend that you back up your Mac. If your Mac is running OS X Mavericks 10.9 or later, you can upgrade directly to macOS Big Sur. You'll need the following:
- OS X 10.9 or later
- 4GB of memory
- 35.5GB of available storage on macOS Sierra or later*
- Some features require an Apple ID; terms apply.
- Some features require a compatible internet service provider; fees may apply.
Upgrading is free and easy
Upgrading from macOS Catalina 10.15 or Mojave 10.14?
Go to Software Update in System Preferences to find macOS Big Sur. Click Upgrade Now and follow the onscreen instructions.
Upgrading from an older version of macOS?
If you're running any release from macOS 10.13 to 10.9, you can upgrade to macOS Big Sur from the App Store. If you're running Mountain Lion 10.8, you will need to upgrade to El Capitan 10.11 first.
If you don't have broadband access, you can upgrade your Mac at any Apple Store.
- OS X 10.9 or later
- 4GB of memory
- 35.5GB of available storage on macOS Sierra or later*
- Some features require an Apple ID; terms apply.
- Some features require a compatible internet service provider; fees may apply.
For details about your Mac model, click the Apple icon at the top left of your screen and choose About This Mac. These Mac models are compatible with macOS Big Sur:
- MacBook (2015 or later)
- MacBook Air (2013 or later)
- MacBook Pro (late 2013 or later)
- Mac mini (2014 or later)
- iMac (2014 or later)
- iMac Pro (2017 or later)
- Mac Pro (2013 or later)
Siri
Requires a broadband internet connection and microphone (built-in or external).
Hey Siri
Supported by the following Mac models:
- MacBook Pro (2018 or later)
- MacBook Air (2018 or later)
- iMac Pro (2017 or later)
Dictation, Voice Control and Voice Memos
Requires a microphone (built-in or external).
Spotlight Suggestions
Requires a broadband internet connection.
Gestures
Requires a Multi-Touch trackpad, Force Touch trackpad, Magic Trackpad or Magic Mouse.
Force Touch gestures require a Force Touch trackpad.
VoiceOver gestures require a Multi-Touch trackpad, Force Touch trackpad or Magic Trackpad.
Photo Booth
Requires a FaceTime or iSight camera (built-in or external), or USB video class (UVC) camera.
FaceTime
Audio calls require a microphone (built-in or external) and broadband internet connection.
Video calls require a built-in FaceTime camera, an iSight camera (built-in or external) or a USB video class (UVC) camera, and a broadband internet connection.
Apple TV
High Dynamic Range (HDR) video playback is supported by the following Mac models:
- MacBook Pro (2018 or later)
- iMac Pro (2017 or later)
- Mac Pro (2019) with Pro Display XDR
Dolby Atmos soundtrack playback is supported by the following Mac models:
- MacBook Air (2018 or later)
- MacBook Pro (2018 or later)
Sidecar
Supported by the following Mac models:
- MacBook (2016 or later)
- MacBook Air (2018 or later)
- MacBook Pro (2016 or later)
- Mac mini (2018 or later)
- iMac (late 2015 or later)
- iMac Pro (2017 or later)
- Mac Pro (2019)
Supported by all iPad models with Apple Pencil support:
- 12.9-inch iPad Pro
- 11-inch iPad Pro
- 10.5-inch iPad Pro
- 9.7-inch iPad Pro
- iPad (6th generation or later)
- iPad mini (5th generation)
- iPad Air (3rd and 4th generation)
Continuity Camera
Requires an iPhone or iPad that supports iOS 12 or later.
Continuity Sketch and Continuity Markup
Requires an iPhone with iOS 13 or later, or an iPad with iPadOS 13 or later.
Handoff
Catch The Pizza Mac Os Catalina
Requires an iPhone or iPad with a Lightning connector or USB-C, and iOS 8 or later.
Instant Hotspot
Requires an iPhone or iPad with mobile connectivity, a Lightning connector or USB-C, and iOS 8.1 or later. Requires Personal Hotspot service through your carrier.
Universal Clipboard
Requires an iPhone or iPad with a Lightning connector or USB-C, and iOS 10 or later.
Auto Unlock
Requires an Apple Watch with watchOS 3 or later, or an iPhone 5 or later.
Approve with Apple Watch
Requires an Apple Watch with watchOS 6 or later, or an iPhone 6s or later with iOS 13 or later.
Apple Pay on the Web
Requires a MacBook Pro or MacBook Air with Touch ID; an iPhone 6 or later with iOS 10 or later; or an Apple Watch with watchOS 3 or later.
Phone Calling
Requires an iPhone with iOS 8 or later, and an activated carrier plan.
SMS
Requires an iPhone with iOS 8.1 or later, and an activated carrier plan.
Home
Requires an iPhone with iOS 12 or later, and a configured Home app.
AirDrop
AirDrop to iOS and iPadOS devices requires an iPhone or iPad with a Lightning connector or USB-C, and iOS 7 or later.
AirPlay
AirPlay Mirroring requires an Apple TV (2nd generation or later).
AirPlay for web video requires an Apple TV (2nd generation or later).
Peer-to-peer AirPlay requires a Mac (2012 or later) and an Apple TV (3rd generation Rev. A, model A1469 or later) with Apple TV software 7.0 or later.
Catch The Pizza Mac Os 8
Time Machine
Requires an external storage device (sold separately).
Maps electric vehicle routing
Requires an iPhone with iOS 14 and a compatible electric vehicle.
Maps licence plate restrictions
Requires an iPhone running iOS 14 or an iPad running iPadOS 14.
Boot Camp
Allows Boot Camp installations of Windows 10 on supported Mac models.
Exchange Support
Requires Microsoft Office 365, Exchange 2016, Exchange 2013 or Exchange Server 2010. Installing the latest service packs is recommended.
Windows Migration
Supports OS X 10.7 or later and Windows 7 or later.
App Store
Available only to persons aged 13 or older in the US and many other countries and regions.
Photos
The improved Retouch tool is supported on the following Mac models:
- MacBook Pro (15-inch and 16-inch models) introduced in 2016 or later
- iMac (Retina 5K models) introduced in 2014 or later
- iMac (Retina 4K models) introduced in 2017 or later
- iMac Pro (2017 or later)
- Mac Pro introduced in 2013 or later
- Apple Books
- Apple News
- App Store
- Automator
- Calculator
- Calendar
- Chess
- Contacts
- Dictionary
- DVD Player
- FaceTime
- Find My
- Font Book
- Home
- Image Capture
- Launchpad
- Maps
- Messages
- Mission Control
- Music
- Notes
- Photo Booth
- Photos
- Podcasts
- Preview
- QuickTime Player
- Reminders
- Safari
- Siri
- Stickies
- Stocks
- System Preferences
- TextEdit
- Time Machine
- TV
- Voice Memos
- Activity Monitor
- AirPort Utility
- Audio MIDI Setup
- Bluetooth File Exchange
- Boot Camp Assistant
- ColorSync Utility
- Console
- Digital Color Meter
- Disk Utility
- Grapher
- Keychain Access
- Migration Assistant
- Screenshot
- Screen Time
- Script Editor
- Sidecar
- System Information
- Terminal
- VoiceOver Utility
- Arabic
- Catalan
- Croatian
- Chinese (Simplified)
- Chinese (Traditional)
- Chinese (Traditional) (Hong Kong)
- Czech
- Danish
- Dutch
- English (Australia)
- English (UK)
- English (US)
- Finnish
- French
- French (Canada)
- German
- Greek
- Hebrew
- Hindi
- Hungarian
- Indonesian
- Italian
- Japanese
- Korean
- Malay
- Norwegian
- Polish
- Portuguese (Brazil)
- Portuguese
- Romanian
- Russian
- Slovak
- Spanish
- Spanish (Latin America)
- Swedish
- Thai
- Turkish
- Ukrainian
- Vietnamese

